Welcome to CTS Email & Collaboration Care!
The steps below will guide you through configuring 2FA and creating your permanent account password in less than 15 minutes. Interrupting the setup process may lock you out and cause the steps provided in this guide to be unhelpful. Once you begin, please proceed all the way to the end. To get started, you will need to have your email address and your temporary password. If you are missing this information, please contact your company administrator or our support team at: http://support.ctsitcare.com/
The Microsoft account set-up wizard may ask you to configure 2FA before creating a password. In that case, please follow the instructions below in the order you are prompted.
Create a Password
- Open your browser on your computer, and go to: https://login.microsoftonline.com/
- Enter your email address and click "Next". Then, enter your temporary password and click "Sign in".
- You will be prompted with the "Update your password" window below. Please create a new password has all the qualities of a strong password & record it someplace safe, as we'll be needing it shortly.
- Confirm your email address is shown correctly at the top of the window, then type your temporary password inside the "current password" field.
- You can then set your new password by entering it in the next two fields and clicking on "sign in".
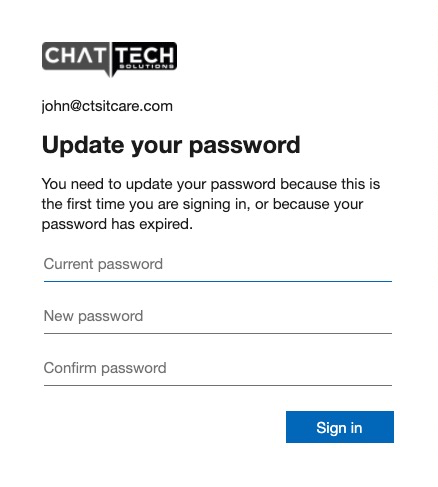
- Please save your new password someplace secure. You will be prompted with "More information required", click "Next", and follow the guide below for setting up your 2FA
Configure 2FA
- App based 2FA is offers more convenience, and greatly improves security. Unless you currently use / prefer another authenticator app, please download "Microsoft Authenticator" from App Store / Play Store to your smartphone before proceeding.
- The next page will be titled "Keep your account secure" as shown below, click "Next". Click "Next" once more on the following page which will display a QR code
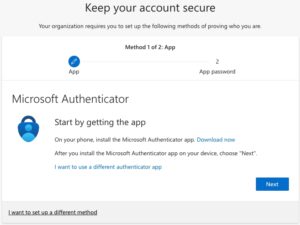
- Open "Microsoft Authenticator" app on your smartphone, tap "I agree" then "Scan a QR code" which will activate the camera, and scan the QR code on your computer screen
- Tap "Allow" when your smartphone prompts you about notifications
- Click "Next" on your computer screen
- Microsoft Authenticator will test your 2FA settings by sending your smartphone a notification, tap "Approve" on your smartphone
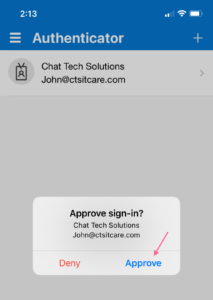
- Click "Next" on your computer, completing Microsoft Authenticator app setup, then you will be prompted to enter your cellphone number. This phone number will be used you are unable access the Microsoft Authenticator app. Enter your phone number, and click "Next"
- Enter the 6 digit code sent to your cellphone, and click "Next" to complete SMS verification. Once SMS is verified, as shown below, click "Next" to continue
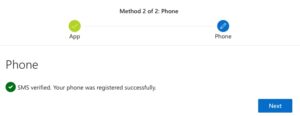
- Next window will confirm you have set up your security info. Click "Done" to continue
- On the final window labeled “Stay signed in?” you can select “yes” if this is your private computer.
Congratulations, you are all set! Upon your first login, Microsoft will take you through the first run experience. This experience will point out various apps and features available to you on the web portal. You will find common apps on the left side bar, including Outlook, where you can send and receive emails on the web.